Introducing Charla: A Terminal-Based Chat Client for Language Models
In the rapidly growing world of AI-powered communication, Charla stands out as a tool designed for tech enthusiasts who love working in the terminal. Whether you're a developer, researcher, or AI hobbyist, Charla provides a streamlined way to interact with advanced language models locally or remotely, all within your command-line interface (CLI).
This guide will give you an overview of Charla, its features, how to get started, and tips for maximizing its potential.
What Is Charla?
At its core, Charla is a terminal-based chat client that allows you to converse with language models — AI models capable of understanding and generating human-like text. Using Charla, you can:
- Interact with local AI models through the Ollama server.
- Connect with remote models via GitHub Models using your GitHub token.
Designed with productivity and technical users in mind, Charla provides a chat interface that's simple, flexible, and efficient.
Key Features
Here are some of the standout features that make Charla a powerful tool for chatting with language models:
- Context-Aware Conversations: Carry on seamless, ongoing conversations with models while retaining context from previous prompts.
- Support for Local and Remote Models: Use models installed on your computer through Ollama or tap into GitHub Models for remote access.
- Session Persistence:
- Chat Logs: Automatically save conversations as Markdown files in your documents directory.
- Prompt History: Access and reuse previously entered prompts, thanks to auto-suggestions.
- Custom Input Modes: Switch between single-line and multi-line input modes without interrupting your workflow.
- Flexibility in Settings:
- Store preferences in global configuration files or in local project-specific
.charla.jsonfiles for maximum flexibility. - System Prompts: Preload system instructions that shape the language model's behavior during a chat.
- Prompt Extensions:
- Append content from local text files or web pages to your prompts for more sophisticated interactions.
With these features, Charla is ideal for both quick experiments and long-term projects involving large language models.
Installation
Installing Charla is straightforward. Before beginning, ensure you have the necessary dependencies:
- Ollama Server (Optional): To use local models, install and set up the Ollama server along with at least one supported model.
- GitHub Token (Optional): To use remote GitHub Models, ensure you have a valid GitHub token.
Once you've prepared the above, install Charla via pipx:
pipx install charla
Setting Up GitHub Models
For GitHub-based models, you'll need to export your GitHub token as an environment variable:
export GITHUB_TOKEN=YOUR_GITHUB_TOKEN
This step allows Charla to authenticate with the GitHub Models service for remote chat sessions.
Getting Started with Charla
After successful installation, launch Charla by entering the following command in your terminal:
charla
From here, you can specify the model and provider you'd like to use. Below are a couple of examples to get you started:
Local (via Ollama, default provider):
charla -m phi3
Remote (via GitHub Models):
charla -m gpt-4o --provider github
You can also customize default configurations (e.g., preferred model, provider settings) by modifying your user settings file.
Customizing Charla: Settings
Charla offers a high degree of customization through both global settings files and local configuration options. Here's how to manage these configurations:
Finding Your Settings File Location
Run the following command to locate your global settings file:
charla settings --location
Example Configuration File
Here's a sample .charla.json file that sets the following defaults:
- The
gpt-4omodel via thegithubprovider. - A local folder called
chatsfor storing conversation logs. - A maximum of
20messages in chat history.
{
"model": "gpt-4o",
"chats_path": "./chats",
"provider": "github",
"message_limit": 20
}
To save your current settings to a .charla.json file in your working directory, use:
charla settings --save
Command-Line Overrides
You can override settings temporarily by passing arguments in the command line. For example, to enable multiline input and set a custom system prompt file:
charla --multiline --system-prompt custom-prompt.txt
Command-line arguments take precedence over both local and global configuration files.
Try Charla Today!
Charla combines the simplicity of a terminal-based interface with the sophistication of cutting-edge AI models. Whether you're exploring language models for fun or integrating them into your workflow, Charla makes it easy to chat, experiment, and save your progress.
Ready to dive in? Install Charla now, and start chatting with AI in your terminal!
Featured Merch
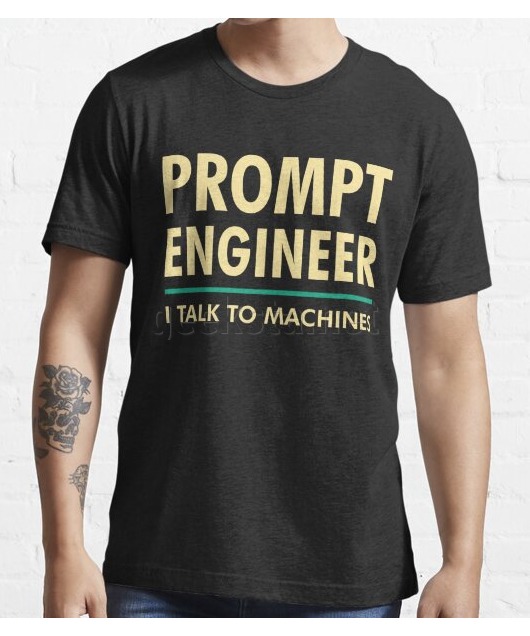
Latest Posts
- Build Mental Resilience: A 30-Day Challenge Inspired by Science
- Setting Up Google Drive Backups on Ubuntu with rclone
- Protecting Your Email Server: SASL Authentication and fail2ban Defense
- The Centenarian Decathlon: A Practical Guide to Thriving into Your 90s and Beyond
- The Pros and Cons of Cron Jobs
Featured Book
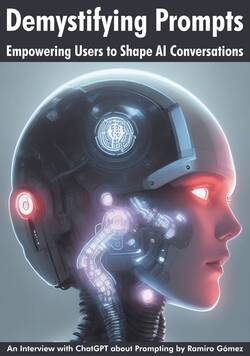
Subscribe to RSS Feed
Published by Ramiro Gómez on . Subscribe to the Geeksta RSS feed to be informed about new posts.
Tags: artificial intelligence open source chat client productivity llm
Disclosure: External links on this website may contain affiliate IDs, which means that I earn a commission if you make a purchase using these links. This allows me to offer hopefully valuable content for free while keeping this website sustainable. For more information, please see the disclosure section on the about page.



