Troubleshooting External Hard Drives on Linux
External hard drives are essential for many users, providing extra storage, backup capabilities, and portability. However, encountering issues where the drive is no longer recognized by your Linux-based operating system can be frustrating. I recently faced this issue and compiled the information I researched into this guide. I hope it helps you troubleshoot and resolve common problems to regain access to your data.
Step 1: Check Physical Connections
Before diving into software troubleshooting, ensure that all physical connections are secure:
- Unplug the hard drive and plug it back in securely.
- Use a different USB port on your computer.
- If possible, use a different USB cable.
- Connect the hard drive to another computer to see if it is recognized.
Step 2: Check Power Supply
- If the hard drive has an external power supply, ensure it is properly connected and working.
- Make sure the USB port provides enough power, especially for larger drives. Using a powered USB hub might help.
Step 3: Check System Messages
After reconnecting the drive, open a terminal and check the dmesg output for any relevant messages:
sudo dmesg | grep -i usb
Look for error messages like device descriptor read error or unable to enumerate USB device, which indicate problems with the USB connection.
Step 4: List USB Devices
Use lsusb to list all USB devices connected to your system and check if your external hard drive appears in the list. If it does, it means the drive is recognized at some level but may still have issues.
Step 5: Disable USB Autosuspend
Sometimes, USB autosuspend can cause issues. Disable it by editing the GRUB configuration:
Open and edit the GRUB configuration file:
sudo vim /etc/default/grub
Add usbcore.autosuspend=-1 to the GRUB_CMDLINE_LINUX_DEFAULT line. It should look like this:
GRUB_CMDLINE_LINUX_DEFAULT="quiet splash usbcore.autosuspend=-1"
Update GRUB and reboot:
sudo update-grub
sudo reboot
Then check the autosuspend value, it should be -1:
cat /sys/module/usbcore/parameters/autosuspend
If this doesn't help, I suggest undoing the changes.
Step 6: Use a Live USB
Create a live USB stick with a different Linux distribution and boot from it:
- Use a tool like Rufus or UNetbootin to create a live USB stick.
- Boot your computer from the live USB stick.
- After booting, connect your external hard drive and see if it is recognized.
Step 7: Check Disk Health
If the drive is making unusual noises, it might indicate hardware failure. In this case, stop using the drive immediately to prevent further damage. If the data is critical, consider professional data recovery services.
Step 8: Attempt Data Recovery
If the drive is recognized but you can't access the data, use tools like TestDisk and PhotoRec:
Install TestDisk and PhotoRec:
sudo apt-get install testdisk
Run TestDisk:
sudo testdisk
Follow the prompts to analyze and recover partitions or files.
Opening the Case
If none of the above steps helped and the warranty on your hard drive is still valid, contact the seller or manufacturer for assistance. If the warranty has expired and you decide to open the hard drive case, here are some tips:
What to Look Out For:
- Tamper-Evident Seal: You may notice a tamper-evident seal on the screws. These seals are typically made of materials like paper, plastic, vinyl, or foil. They are designed to show if the drive has been opened.
- Physical Damage: Look for visible signs of physical damage such as burned components, disconnected parts, or corrosion.
- Connections and Cables: Ensure that all internal connections and cables are intact and securely connected.
- PCB Inspection: Examine the printed circuit board (PCB) for any signs of damage or burnt areas.
- Heads and Platters: Avoid touching the platters or the read/write heads, as they are extremely sensitive and can be damaged easily.
Handling and Safety Tips:
- Handle these materials minimally and wash your hands afterward.
- Avoid ingesting any part of the seal. Seek medical advice if accidentally ingested.
- Avoid inhaling any dust or particles if the seal is damaged.
- If you have sensitive skin, wear gloves when handling to avoid potential irritation.
Conclusion
By following these steps, you should be able to diagnose and potentially resolve issues with your external hard drive on Linux. If the drive continues to malfunction, especially if it makes unusual noises, consider consulting professional data recovery services to avoid permanent data loss. Regular backups and careful handling of external drives can prevent many common issues.
Keep your data safe and ensure your drives are functioning correctly to avoid any unnecessary headaches in the future.
Featured Merch

Latest Posts
- Build Mental Resilience: A 30-Day Challenge Inspired by Science
- Setting Up Google Drive Backups on Ubuntu with rclone
- Protecting Your Email Server: SASL Authentication and fail2ban Defense
- The Centenarian Decathlon: A Practical Guide to Thriving into Your 90s and Beyond
- The Pros and Cons of Cron Jobs
Featured Book
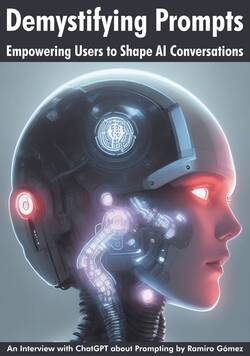
Subscribe to RSS Feed
Published by Ramiro Gómez on . Subscribe to the Geeksta RSS feed to be informed about new posts.
Disclosure: External links on this website may contain affiliate IDs, which means that I earn a commission if you make a purchase using these links. This allows me to offer hopefully valuable content for free while keeping this website sustainable. For more information, please see the disclosure section on the about page.



